PythonのSympyを使ってみたい初心者がインストールしたときのメモを書き残す。
ちなみに筆者はPythonに関しても全くの初心者なのでPythonのインストールから始める。
また、個人的なメモに近いので
数学に苦手意識がある。
そこで便利ツールとしてSympyというのもを使ってみたいというのが動機。
これまでWolfram AlphaとかMathematicaは少しだけ触ったことがあるくらい。
そんな感じで使えるのかなという気持ちで始めてみたい。
(これを描いている時点でSympyを使ったことはないのでこれは勝手なイメージなので注意)
まずはPythonのインストールから始める。
これはPythonの公式サイトからWindowsの最新版のインストーラーを選んでダウンロード。
インストーラーを開いてそのままインストールすればよい。
次にSympyをインストールする。
そのためにPythonをインストールしたときに同時にインストールされたpip.exeを利用してインストールを行う。
pipはWindowsのコマンドプロンプトから使用するのでコマンドプロンプトを起動する。
検索バーにcmdと入力してコマンドプロンプトを起動。
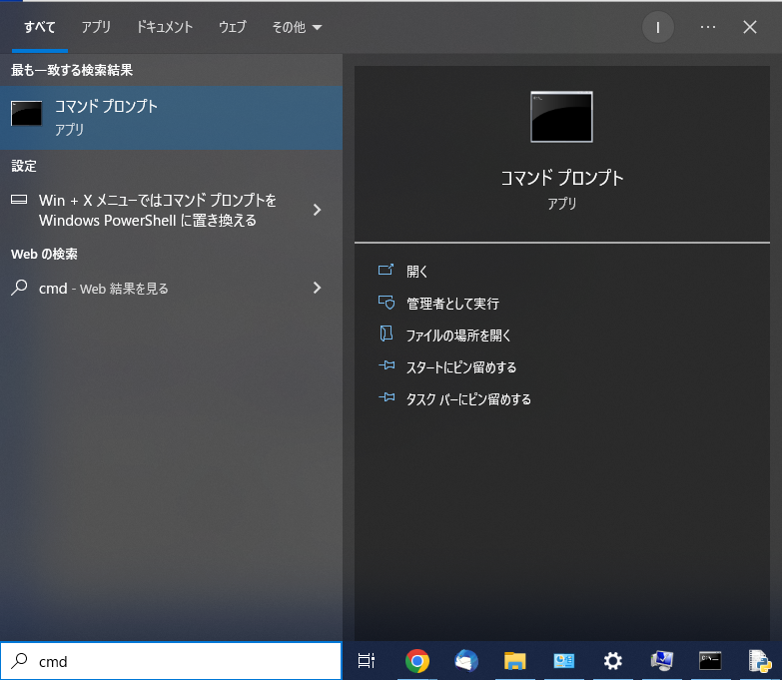
ここでpipを利用してSympyをインストールしていくが、
このままだとpipのPathが通ってないためにエラーが起きる。
そのため、まずはPathを通す。
コントロールパネルを開き、システムとセキュリティ>システム>システムの詳細設定を開きでてきたシステムのプロパティのウィンドウから環境設定を開く。
環境変数のウィンドウの下半分のシステム環境変数のリストのPathを選択し、編集をクリック。
開かれたリスト内にPythonのpathがあればOKだが、ない場合追加する。
Pythonの場所を追加する必要があるので、pythonの場所を調べる。
色々方法はあるだろうが、インストールされたpythonを右クリックしてファイルの場所を開くなどすればわかる。
例えば以下の二つのpathを追加する。
pythonの場所は筆者の場合なので個人によって異なるので注意。
C:\Users\***\AppData\Local\Programs\Python\Python311\
C:\Users\***\AppData\Local\Programs\Python\Python311\Scripts\
つまりpython.exeがあるフォルダとそこにあるScriptsとというフォルダを追加すればよい。
追加する場合は新規というボタンをクリックする。
追加出来たら一度コマンドプロンプトを終了して、再起動する。
コマンドプロンプトに以下を入力してエンター。
python -m pip -V
pathが無事通っていれば以下のようにバージョン等が表示される。

次にSympyをインストールする。
以下をコマンドプロンプトに入力する。
python -m pip install sympy
以下の画像のようにインストールが行われる。
筆者の環境では数秒くらいで終了した。

インストールが完了したら、インストールできたことを確認しておく。
コマンドプロンプトに以下を入力。
python -m pip list
実行して表示された一覧にSympyが入っていればOK。
インストールできたSympyを動かしてみる。
テストとして多項式の計算を行ってみる。
の足し算を行ってみる。
PythonのIDLEを起動する。

メニューバー>File>New Fileから新規ファイルを開く。
新しく開いたファイルに
from sympy import *
x = symbols("x")
f = 3*x**3 - 5*x**2 + x + 2
g = -x**4 + 2*x**3 +2*x**2 - 2*x + 10
print(f+g)と入力する。
メニューバー>Run>Run Moduleからプログラムを実行する。
以下のように計算結果が表示される。

このように実行できれば成功。
これは便利そう。また何かあれば記事にしていきたい。